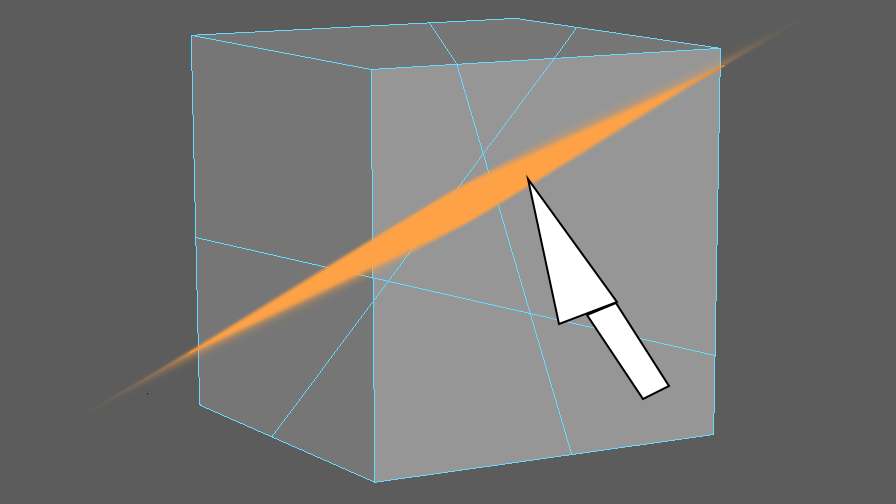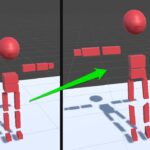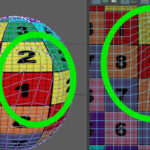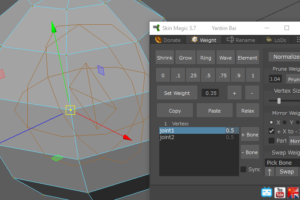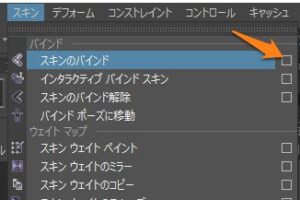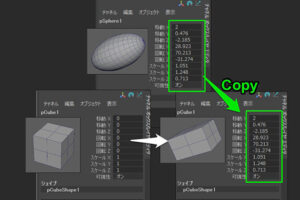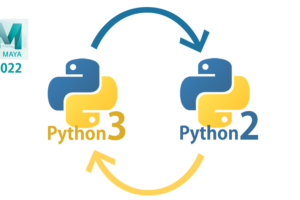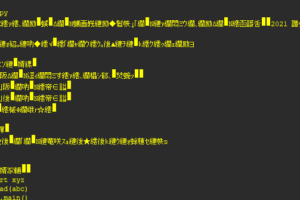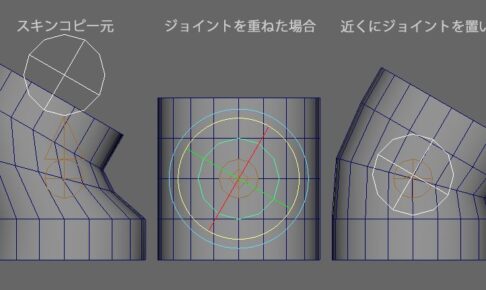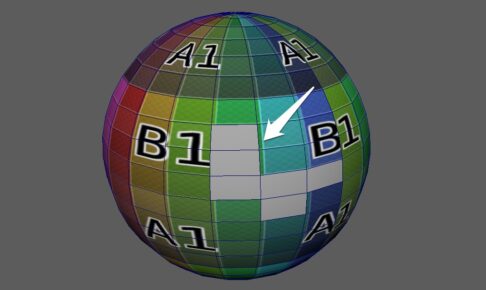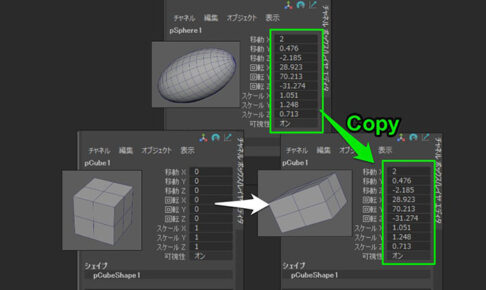マルチカットツールとは
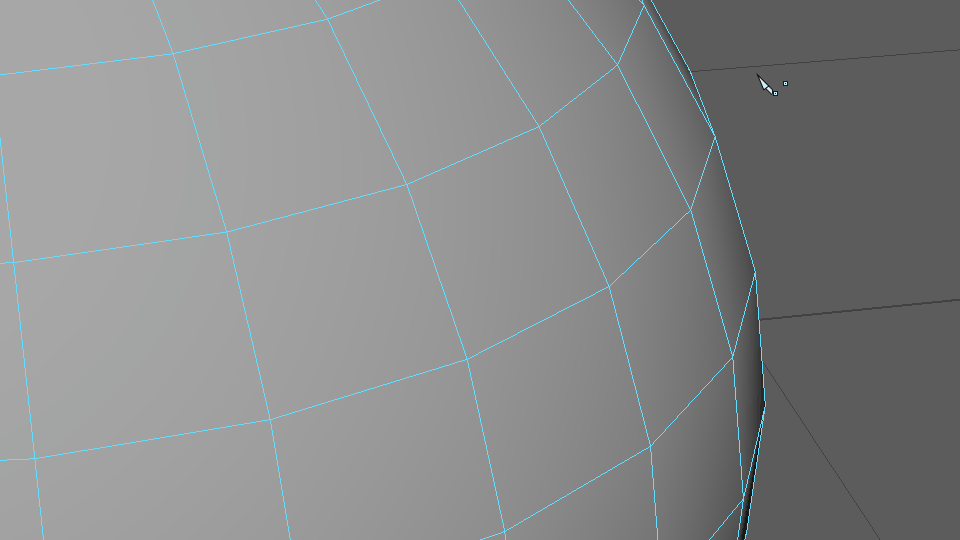
Maya既存機能の1つです。
上の画像のように、ナイフでカットするように 頂点の追加 ができる機能です。
ショートカットによって、動作が豊富に変化します。
カットすることに関しては、これ1つだけで事足ります。
左手のみで操作が完結することも魅力です。
モデリングをするなら是非ともマスターしたいツールの1つです。
以下では、その豊富な機能をご紹介します。
機能一覧
| ショートカット・使い方 | 機能 |
| Shift | 中間点追加 |
| Ctrl | ループカット |
| Ctrl Shift | 10分割スナップ ループカット |
| 空中スタート | 貫通カット |
| Shift+空中スタート | 角度スナップ効果付与・貫通カット |
| 2点目以降 Ctrl Shift | 垂直化 |
| Shift 頂点ドラッグ移動 | 10分割スナップ効果 |
| 設定 エッジフロー | 曲線補間 |
| 右クリック or ツール切り替え | 確定 |
| Undo / Delete | 1つ戻る |
| Escape | 途中リセット |
機能紹介
- Ctrl Shift X で呼び出します。(メッシュツール>マルチカット)
アイコンがナイフの形になったら起動成功です。

- クリックで頂点を追加していきます。
- ドラッグで、2点間をスライド配置できます。
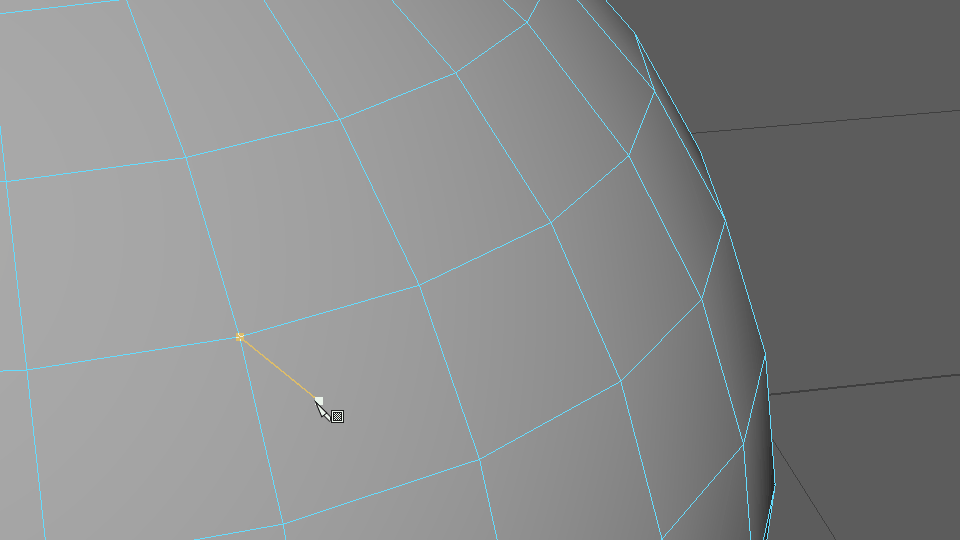
- Shift 押しながらで半分の地点にスナップできます。
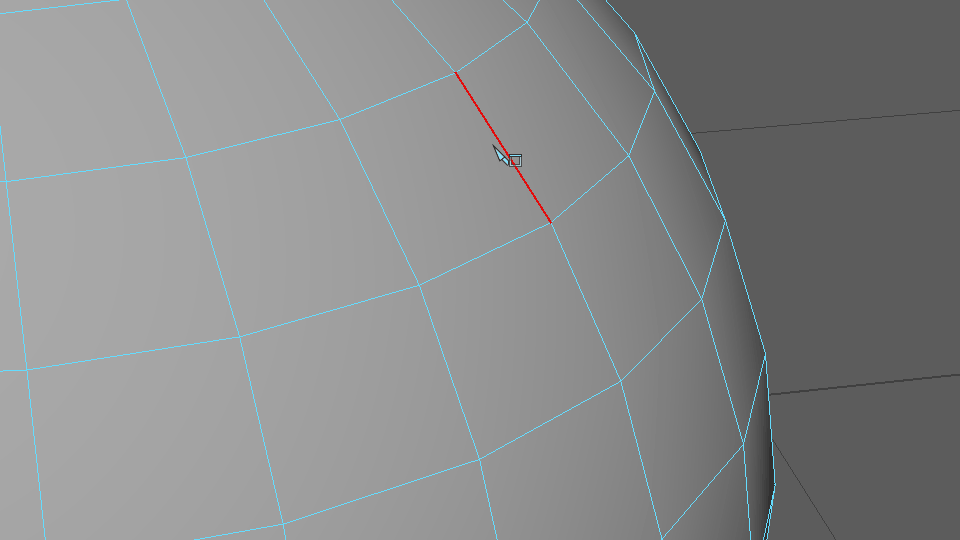
- Ctrl でループカットします。
- Ctrl+Shift でキリ良くスナップする ループカットになります。
- Ctrl+ホイールクリックで、中間にスナップして確定されます。
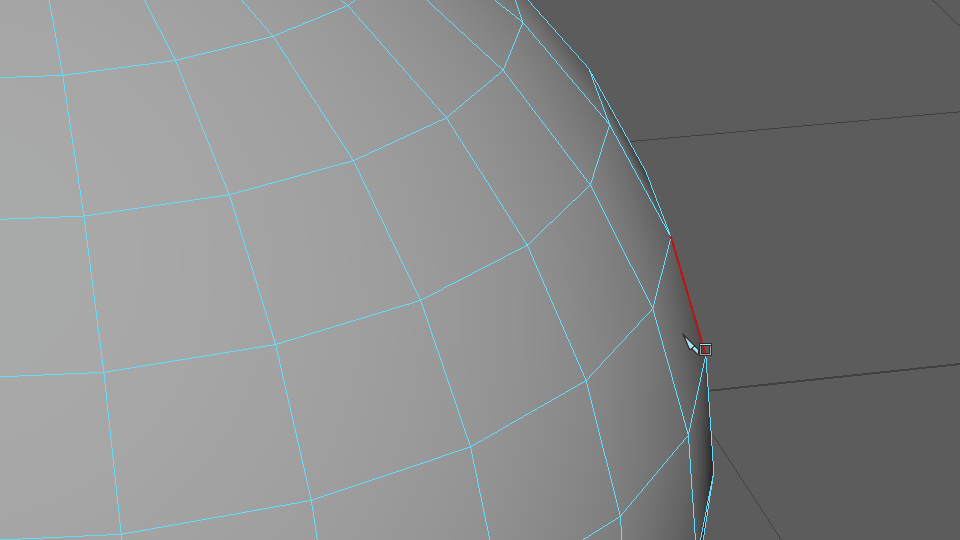
- 2点目以降を置く際、Ctrl+Shift で直角に点を配置できます。
選択肢が複数の場合もあります。
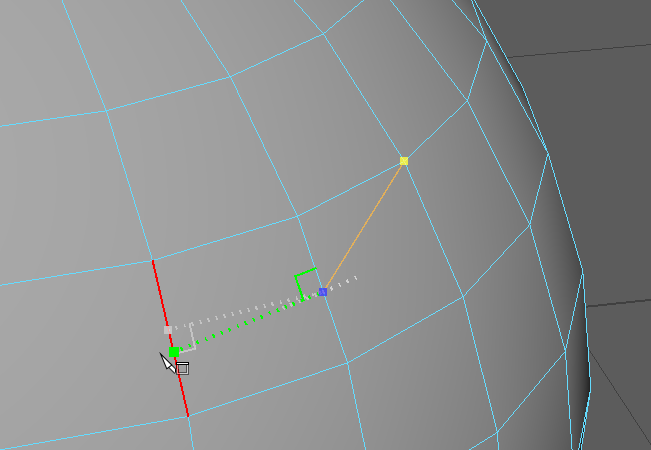
- 確定前の点は、ドラッグで移動可能です。
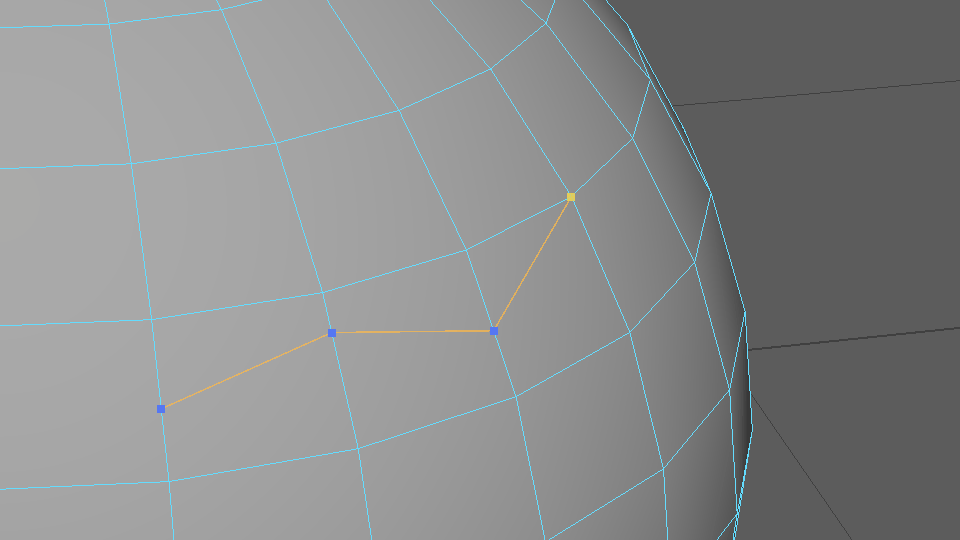
- Shift &ドッラグで、10分割のスナップ移動ができます。
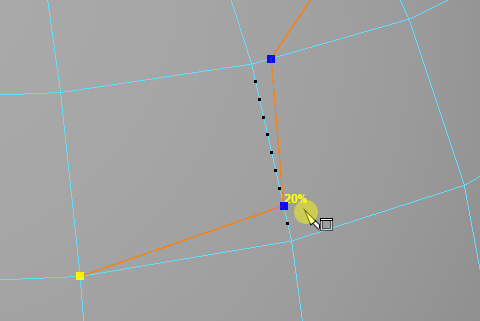
- 空中から始めると、貫通カットになります。
向こう側の面まで、効果が貫通します - +Shift:角度スナップ効果を付与します。
水平や垂直もこれで便利です。
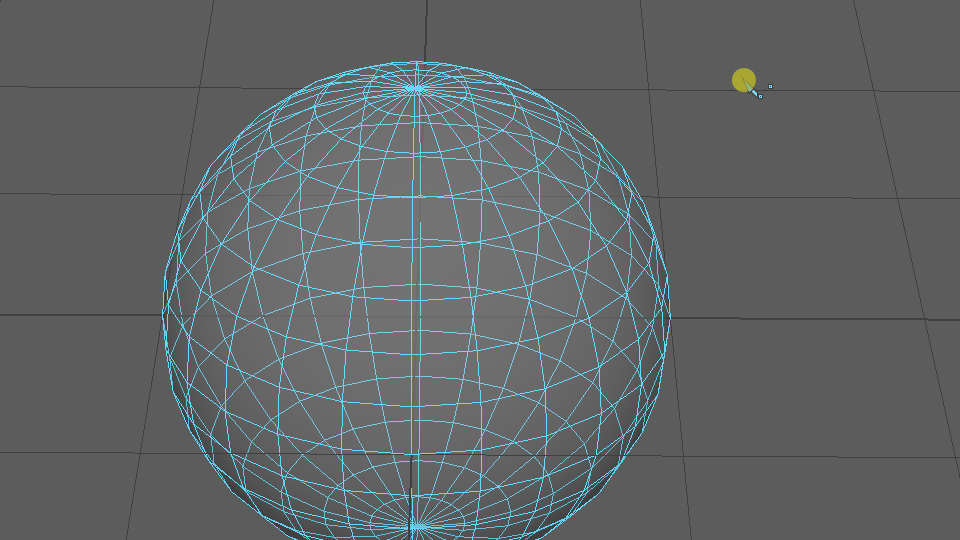
- 「ツール設定:エッジフロー」でカーブの自動補間をするようになります。
あとから、「メッシュの編集>エッジフローの編集」 をする手間が省けます。
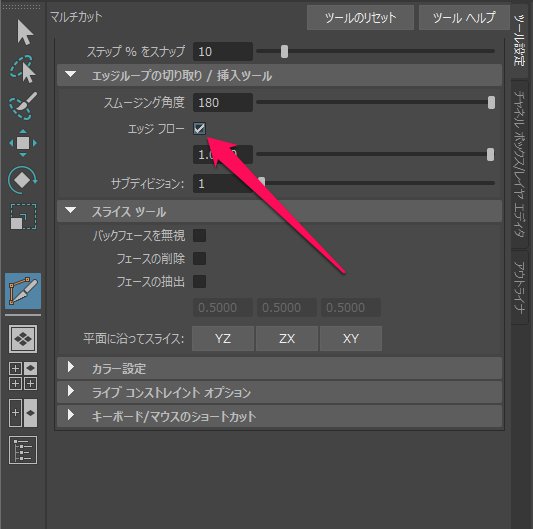
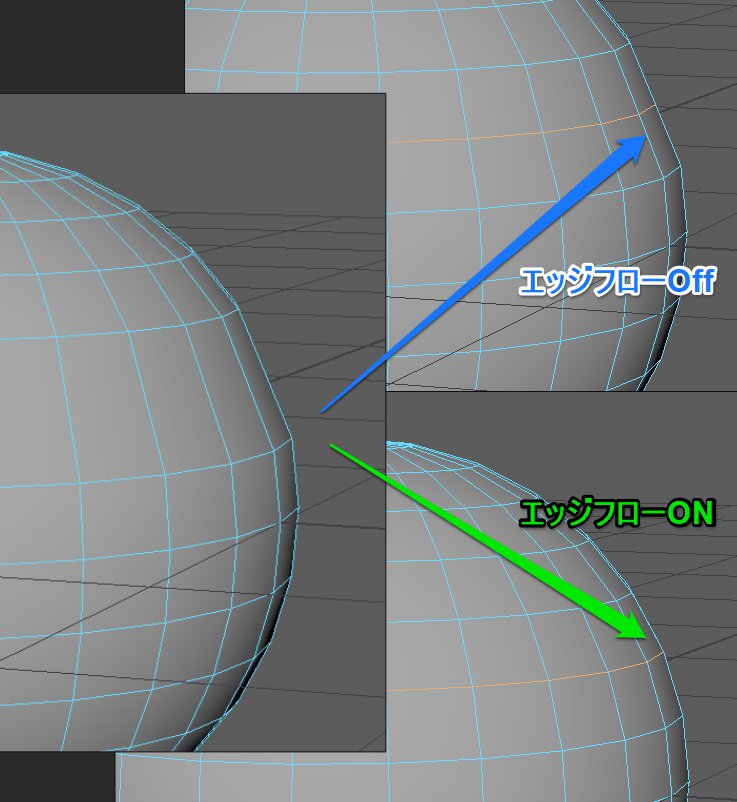
- 右クリック or ツールの切り替え で確定させます。
オススメはQキー(選択ツール)です。
次の作業にスムーズに移れるでしょう。 - Undo(Zキー) / BackSpace / Delete で、作業を1つ戻れます。
- Escape は途中リセットができます。
再掲:機能一覧
上記一覧の再掲です。
| ショートカット・使い方 | 機能 |
| Shift | 中間点追加 |
| Ctrl | ループカット |
| Ctrl Shift | 10分割スナップ ループカット |
| 空中スタート | 貫通カット |
| Shift+空中スタート | 角度スナップ効果付与・貫通カット |
| 2点目以降 Ctrl Shift | 垂直化 |
| Shift 頂点ドラッグ移動 | 10分割スナップ効果 |
| 設定 エッジフロー | 曲線補間 |
| 右クリック or ツール切り替え | 確定 |
| Undo / Delete | 1つ戻る |
| Escape | 途中リセット |
あとがき
マルチカットツールという名の通り、たった1つで豊富な機能を持つツールです。
機能は豊富ですが、使うキーは少なく、すべて片手で操作が済みます。
使いこなせると、モデリングスピードが向上するでしょう。
ぜひマスターしてみてください。